
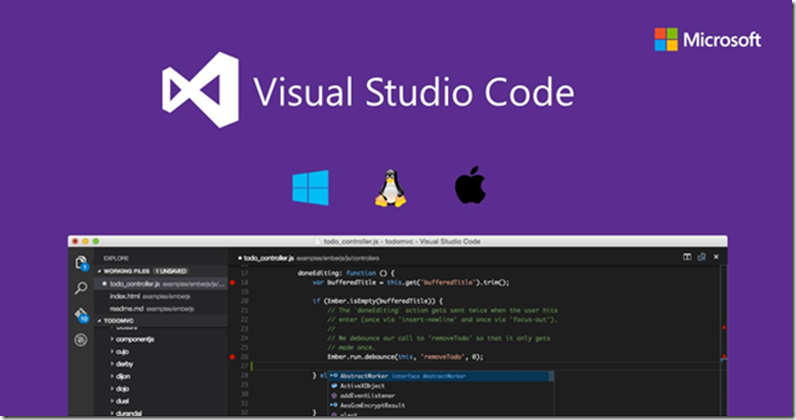
For this demo, I will connect to the AdventureWorksLT database which is an Azure SQL database.Īfter connecting, you can navigate to the database in the SQL Server Object Explorer. Right-click on SQL Server, and choose Add SQL Server. Up next is to import the database, to do so, we will use SQL Server Object Explorer which is available in Visual Studio: Visual Studio – Menu Bar – View – SQL Server Object ExplorerĪs soon as you have the SQL Server Object Explorer available, you can connect to an existing database. Now, you can hit the Create button to create your first database project.Īs a result, you should now see something similar: So give your project a name and make sure that you specify the preferred location where your database project should be stored on your local machine (linking to Azure DevOps will happen afterwards). Depending on how you would like to structure your database projects naming might differ.įor now, I will call the project: AdventureWorksLT. Now you need to choose the name of your project. In Visual Studio, navigate to File –> New Project… and choose SQL Server Database Project from the list and click the Next button.

If not make sure to install it before continuing this blog post.Īdditionally, you will also need to make sure that you have a local installation of GIT available, you can use the following link: Git – Downloads () Creating a Database Project and importing an existing databaseįor this example, we will use the AdventureWorksLT database to create our very first Database Project in Visual Studio. Navigate to the Other Toolsets section and validate if SQL Server Data Tools is marked Get Tools and Features screen To check you need to execute the following steps: In order to create your first Database Project, you need to ensure that the SQL Server Data Tools extension for Visual Studio is installed.
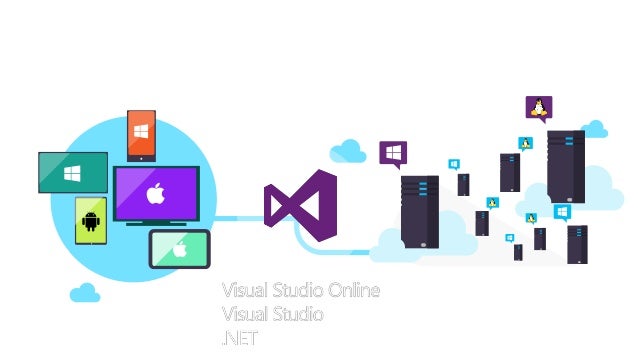
So together we will create our first Database Project, import our database into the project and push it to the Azure Repository.īefore we can start, we need to make sure that we have the required tools installed, in this blog post I will focus on Visual Studio. In this blog post, we will focus on how to get started with Database Projects and how to get this into Source Control (Azure Repos). In one of my previous blog posts ( Creating your first Azure DevOps Project), I described how to create an Azure DevOps Project and explained what kind of configuration you might want to consider.


 0 kommentar(er)
0 kommentar(er)
